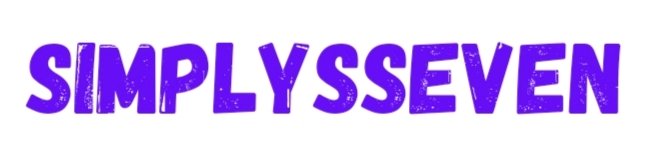Creating an engaging and professional slideshow doesn’t have to be complicated or expensive. Whether you’re a business professional preparing for a presentation, a student working on a project, or someone looking to share personal memories with family and friends, you can easily create impressive slideshows for free. This guide will take you through each step of the process, ensuring that your final product looks polished and professional, regardless of your experience level.
Step 1: Clarify Your Purpose and Audience
The first step in creating any slideshow is understanding its purpose and audience. Are you designing a business presentation, a promotional piece for social media, or a personal slideshow for an event? Knowing the goal of your slideshow helps guide the content, design, and tone.
Similarly, understanding your audience is crucial. For a corporate audience, you’ll want a clean, professional design with concise, to-the-point information. If your slideshow is for a personal event, like a wedding or birthday, you can afford to be more creative, using bright colors, playful fonts, and sentimental photos. Identifying these aspects early on will help you create a cohesive and effective slideshow.
Step 2: Organize Your Content
Organization is key to creating a smooth and engaging slideshow. Start by arranging your images, videos, and text in the order that best supports your narrative. Think about the flow of the slideshow beginning, middle, and end much like telling a story.
To create a coherent narrative, group similar themes or ideas together. For example, if you’re showcasing different product features, present them in logical progression rather than jumping between unrelated ideas. The goal is to make it easy for viewers to follow along without confusion.
An AI-powered tool like the free slideshow maker can help organize content seamlessly. Once you’ve uploaded your content, the AI will analyze it and suggest an arrangement that flows naturally, allowing you to focus more on refining your message rather than worrying about technical details.
Step 3: Create a Logical Flow
A good slideshow tells a story, and every story needs structure. Start by organizing your slides in a logical sequence. For a business presentation, this might involve introducing your topic, diving into the key points, and concluding with a call to action. In a personal slideshow, you could arrange your photos chronologically, following the progression of an event.
Consider using a storyboard to plan out each slide’s content before you start designing. This will help you ensure that the slideshow has a cohesive narrative and that you’re not jumping from one unrelated point to another. Storyboarding also helps visualize where certain types of content like images, text, and videos will be placed to create balance and avoid overwhelming the viewer.
Step 4: Keep Your Design Clean and Consistent
Design is a crucial factor in creating a professional-looking slideshow. A clean, consistent design helps to maintain focus on the content and ensures that your audience isn’t distracted by overly flashy elements. Stick to a simple color scheme and font pairing that reflects the tone of your presentation. For professional slideshows, use neutral tones and classic fonts to keep things looking sleek and modern. Personal or creative projects may call for more playful fonts and vibrant colors, but even here, moderation is key.
When it comes to transitions between slides, opt for smooth, subtle effects. Avoid overusing animations or dramatic transitions, as these can detract from the overall message. The goal is to create a polished presentation that flows naturally from one slide to the next.
Step 5: Use Text Wisely
Text is an important part of any slideshow, but it’s essential to use it sparingly. Slideshows are primarily a visual medium, so try to convey your message with images and short bullet points rather than large blocks of text. Think of each slide as a highlight of your message, with minimal text used to reinforce key ideas. This helps to keep your audience engaged and ensures that the slideshow remains visually appealing.
When adding text, make sure it’s easy to read by using a clear font and appropriate size. Avoid placing text over busy images, as this can make it difficult to read. Instead, use simple backgrounds or overlays to help the text stand out.
Step 6: Incorporate Music and Sound Effects
Adding music to your slideshow can enhance its emotional impact and make it more engaging. Choose a soundtrack that fits the tone of your slideshow. For example, a corporate presentation may benefit from instrumental music that’s subtle and professional, while a personal slideshow celebrating a wedding or vacation could use something more upbeat and cheerful.
It’s important to ensure that your music enhances rather than overpowers the slideshow. Keep the volume at a level where it complements the visuals and doesn’t distract from them. If you’re including voiceovers or speaking points, make sure the music volume is low enough to hear the narration clearly.
Step 7: Customize Transitions and Effects
Transitions and effects can add a professional touch to your slideshow when used appropriately. However, be mindful of overloading your presentation with too many special effects, which can detract from your message. Stick to simple transitions, such as fades or slides, to keep things looking clean and professional.
If your slideshow includes videos, consider adding subtle effects like zoom-ins or slow-motion for emphasis. You can also use effects like fades between images to create a more seamless viewing experience.
Step 8: Apply AI Enhancements
Incorporating AI technology into your slideshow can elevate it to a new level of professionalism. AI can assist with enhancing visuals, selecting the best music to match the tone of your project, and even generating text and captions automatically based on your input.
For example, if you use an AI video generator app, it can take your slideshow a step further by adding AI-generated voiceovers, improving transitions, and ensuring visual consistency across your slides. This is especially useful for creators who need to produce high-quality content quickly without spending hours manually editing.
Step 9: Review and Polish Your Slideshow
Before you finalize your slideshow, review it carefully from start to finish. Watch the entire presentation and take note of any areas where transitions feel awkward or timing seems off. Make sure that the text is legible, the images are clear, and the slideshow flows smoothly from one slide to the next. Adjust any elements that seem out of place or don’t contribute to the overall message.
It’s also a good idea to get feedback from someone else. Fresh eyes can often spot issues you may have missed and offer helpful suggestions for improvement.
Step 10: Export and Share
Once you’ve completed all your edits and are satisfied with the final version of your slideshow, it’s time to export and share it. Simply click the export button to download your project in your preferred format.
Make sure to choose the appropriate settings based on how and where you’ll be sharing it whether that’s on social media, via email, or for use in a presentation. After exporting, you can easily distribute your slideshow across your desired platforms, ensuring that it reaches your audience in the best possible quality.
Conclusion
Creating a professional-looking slideshow doesn’t require expensive software or advanced technical skills. By following these steps—planning your content, organizing your slides, maintaining a clean design, and adding the right touches with music and transitions—you can produce stunning presentations and personal projects with ease. With practice and attention to detail, anyone can create a slideshow that not only looks professional but also effectively conveys the intended message.