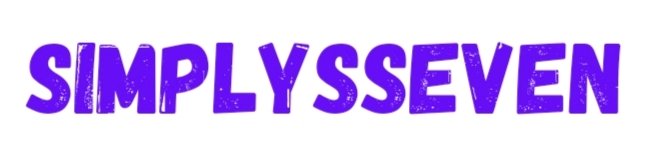Creating a blurred background in a photo can make an ordinary picture seem extraordinary. This layer of quality further adds depth, getting rid of distractions so that focus remains on your subject — whether it’s a person, a product, or a special moment. This effect can be easily achieved using Photoshop which features some useful tools to make professional-looking photos.
But we all know not everyone has the time or the skill to screw around with Photoshop tools and settings. If you’re looking for a quicker, easier way to blur your image background, there’s a better solution: AI Ease. Background blurring has never been easier, thanks to this free online tool, which allows you to get stunning results in just seconds! Now, in this article, we’ll explore how to blur backgrounds in Photoshop step by step and also get to know AI Ease, a perfect replacement that brings a lot to the table at such a low price.
Why Blur Background in Photoshop?
A simple way to give your photos a professional touch is a Photoshop blur that blur background of the photo. It’s used to remove distractions and keep a person’s product or scenic view in focus. Softening the background helps create depth and can make your subject stand out, even in an otherwise blank framed photo.
If you plan to blur something in Photoshop, you can choose from several options. Gaussian Blur works well for a smooth, soft background, while Motion Blur creates a dynamic sense of movement in action shots. They’re the features that make Photoshop a favorite among photographers and designers who need total control over their edits. Blurring the background with Photoshop takes time, especially for beginners, and it takes practice to get the right result.
Step-by-Step Guide to Blur Background in Photoshop
Step 1: Open and Duplicate the Image
Open your image inside Photoshop. Duplicate the background layer to preserve original file. This enables you to always come back to the original image if necessary.
Step 2: Select the Subject
You can use either the automatic selection by the Select Subject tool or the Quick Selection tool for more control over what you select. For a clean selection, make sure the edges of your subject are refined.
Step 3: Invert and Isolate the Background
Instead, invert the selection and replace the subject with the background. This means that any changes or effects made will happen over the background.
Step 4: Apply the Blur Effect
Navigate to the Filter menu and choose your preferred blur effect:
Gaussian Blur: Ideal for a soft and smooth focus.
Motion Blur: It gives action shots movement and energy.
Field Blur: Perfect for a different natural depth of field.
Using the sliders, you can adjust the intensity of the blur to the effect you want.
Step 5: Save Your Edited Image
Once you are done with the changes you would like to make, save your updated image in the way that you like to. The great thing about Photoshop is that you can export high quality files ready for use in any project.
The Challenges of Using Photoshop for Background Blur
While Photoshop is a powerful tool for creating blurred backgrounds, it comes with its own set of challenges:
- Time-Consuming Process: There are several steps to get the well blurred background, from find the subject to tuning the blur effect.
- Steep Learning Curve: There’s a lot to learn with Photoshop and its interface and advanced tools are very difficult to master. The software isn’t the most beginner-friendly, and mistakes often lead me to frustration.
- Skill-Dependent Precision: Naturally blurry, which can be a little tricky for new users to pull off.
- High System Requirements: Photoshop works best with a really fast computer for high-quality images. Performance may struggle on older systems.
Subscription Cost: Adobe Photoshop is a subscription model, which can be very expensive, especially if you are a user who uses it only occasionally.
Why AI Ease is a Better Alternative
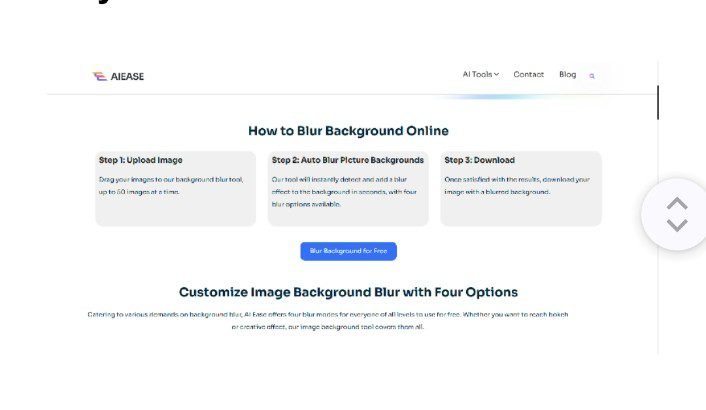
It doesn’t have to be complicated to blur background.. Photoshop is well-known for its powerful features, but its complexity isn’t for everyone: there simply isn’t time for people to learn all of its capabilities. Whether you’re an expert or just trying to take better photos with ease, AI Ease is a simpler solution that delivers impressive results.
Key Features of AI Ease:
1- Automatic Background Detection: With AI Ease, advanced technology makes it all instant, knowing exactly and isolating the background without manual selection.
2- Multiple Blur Modes: You can choose from Gaussian Blur, Motion Blur, Pixelate, and Mosaic effects, so you can find exactly the right look you need.
3- Adjustable Blur Strength: A simple slider lets you fine-tune the intensity of the blur so that you get exactly the effect you want.
4- Batch Processing: Batch edit up to 50 images at once for to save time when doing bulk tasks, such as product photography or building social media content.
5- No Learning Curve: With AI Ease, you don’t need any prior editing experience, and it’s meant to be intuitive to use.
6- 100% Free: Get professional quality background blur effects without paying monthly subscription fee or having to download heavy software.
AI Ease is a quick and reliable replacement for Photoshop when you are editing a portrait, product image or artistic photo, and every time you get a polished result.
Why Choose AI Ease Over Photoshop?
Although Photoshop has a lot of editing tools, blurring the background is much faster and easier with AI Ease. Here’s why AI Ease is the better choice for most users:
- Speed: With AI Ease, blurring a background takes just seconds and is perfect for quick edits.
- Simplicity: Created for absolute beginners and pros alike, the tool won’t require you to have any previous experience or technical knowledge.
- Convenience: The great thing about AI Ease is that it works online, there are no downloads or installations. It’s available on any device that can access the internet.
- Cost-Effective: AI Ease is free, unlike Photoshop’s subscription, which allows everyone to take advantage of pro-quality edits.
- Batch Editing: Create numerous photos at once and save time and energy for bulk work.
If you’re just looking to save time and make your life easier, or you hate the steep learning curve of Photoshop, AI Ease does it all for you, and you can blur backgrounds effortlessly.
Blur Backgrounds Like a Pro—Without the Hassle
There’s no need to make blurring your image background a complicated or lengthy process. While Photoshop has advanced features, they usually come with steep learning and long steps. AI Ease lets you avoid the headache while still creating professional-grade results in seconds.
Without needing any fancy tools, no hard work, and no bunch of extra cost, imagine if you could transform a photo with a clean, polished background. AI Ease can help you make your photos stand out whether you’re working on portraits, product photos, or just creative projects.
AI Ease brings together cutting edge AI technology with an intuitive, easy to use interface that allows anyone from beginners to pro’s to effortlessly create amazing images. Automatic background detection, customizable blur modes and batch processing all help you spend less time editing and more time showing your work.
Why deal with the hassle and complicated software when AI Ease provides the same high-quality results? So that’s why you can try it today and enjoy editing so easily.