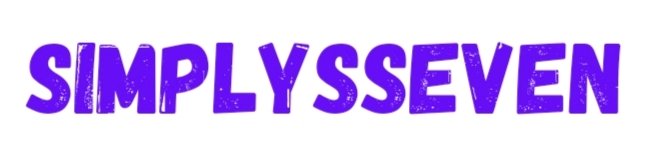How to Delete Drafts from Edison Mail: A Simple Guide
how do i delete drafts from edison software email? Managing your email drafts can seem like a minor task, but for power users and productivity enthusiasts, it’s an essential component of email organization. Edison Mail, known for its intuitive interface and smart features, makes managing your inbox seamless. If you’ve been wondering how to delete drafts from Edison Mail, whether on iOS or Android, this guide has everything you need to know.
What Is Edison Mail and Why Use It?
![]()
Edison Mail is a feature-packed email app designed to simplify email management. With built-in smart assistants, like automatic unsubscribe options, package tracking, and bill reminders, it ensures your inbox stays clutter-free and organized. Edison Mail supports multiple email accounts and provides a unified inbox for added convenience, making it a one-stop solution for email management.
One of its best features is its sleek and user-friendly design, allowing quick navigation and access to all your emails, including drafts. But when these drafts pile up, it’s time to learn how to manage and delete them effectively.
How to Access and Manage Drafts in Edison Mail
Before jumping into deleting drafts, you need to know where to find and manage them. Here’s a step-by-step guide to accessing drafts in Edison Mail:
Step 1: Access the Drafts Folder
- Open the Edison Mail app on your device.
- Navigate to the menu or sidebar by tapping the hamburger icon (three horizontal lines) on the top-left corner of the app screen.
- Scroll through the list of folders under your email account, and select the Drafts folder.
Step 2: Select the Draft to Manage
- Tap any draft to open and review it. This is useful if you’re unsure about whether to keep, edit, or delete the draft.
- For multitasking, you can view a list of all drafts saved across your email accounts in one place for quick action.
Pro Tip
If you manage multiple email accounts within Edison Mail, the app allows you to view drafts for all linked accounts in a single unified inbox. Use the account switcher if you want to look at drafts from a specific account.
Now that you’ve located your drafts, let’s move on to deleting them.
How to Delete Drafts from Edison Mail
Deleting drafts in Edison Mail is simple and quick, whether you’re an iOS or Android user. Below are the exact steps for each platform.
On iOS Devices (iPhone and iPad)
- Open Edison Mail and access the Drafts folder as described above.
- Locate the draft you want to delete.
- Swipe left on the draft you wish to remove. A Delete option will appear.
- Tap Delete, and the draft will be removed from your email account.
On Android Devices
- Open the Edison Mail app and head to the Drafts folder.
- Long-press on the draft you want to delete to highlight it.
- Tap the trash icon that appears on the top-right corner of your screen.
- Optionally, you can select multiple drafts by tapping additional drafts before hitting the trash icon to delete them all at once.
Additional Tip for Cross-Platform Sync
Edison Mail syncs your draft deletions across your devices and email accounts. This means deleting a draft in the app will also remove it from the original email server, ensuring no lingering drafts clog your storage elsewhere.
Tips for Managing Drafts Effectively in Edison Mail
A cluttered Drafts folder not only wastes time but can also rack up unnecessary email storage. Here are some best practices for keeping your drafts organized and boosting productivity:
1. Review Your Drafts Regularly
Set aside time each week to clean up saved drafts and decide whether to send, save, or delete them.
2. Use Folders or Labels
If a draft contains valuable information but isn’t ready to send yet, consider saving it as a note or moving it to a separate labeled folder instead of letting it sit indefinitely in the Drafts folder.
3. Prioritize Important Drafts
Use sorting features within Edison Mail to prioritize drafts based on content, recipient, or date. This will help you identify which ones require immediate action.
4. Avoid Duplicates
Sometimes, edits or interruptions create multiple versions of the same draft. Check for and delete duplicate drafts to streamline your workflow.
5. Enable Notifications for Unsent Drafts
Edison Mail’s intelligent features may remind you about unfinished drafts after a set period of inactivity. Take advantage of these reminders to either resolve or delete pending drafts.
By adopting these habits, you’ll prevent your Drafts folder from becoming an unintentional storage space.
Why Managing Drafts Matters
A well-organized email app translates to improved productivity. Keeping your Drafts folder clean ensures you don’t send outdated or incorrect emails accidentally. It also frees up space on both your device and email server, helping Edison Mail run faster and smoother.
Stay On Top of Your Email Game
Edison Mail not only simplifies email management but also provides intuitive tools for maintaining a clutter-free inbox. With the steps and tips outlined above, you’re now equipped to delete unnecessary drafts, organize your tasks, and improve your overall email strategy.
Make the Most of Edison Mail
If you haven’t already joined the Edison Mail family, what are you waiting for? Download or update the app today and enjoy expert curation, advanced productivity features, and a seamless email experience. [Download Now]